Tradosのインストール方法と基本的な使い方
この記事は、こんな人向けです。
「翻訳をもう少し効率化できたら」
「Trados、買ってみようかな」
「思い切ってTradosを購入したけど、まず何から始めれば?」
もちろんSDL Trados(公式サイトはこちら)の使い方については、探せば公式情報がわりと出てきます(この記事でもいくつか紹介しています)。
ただ、オフィシャルな情報だけあって、一番重要なところだけスパッと抜き取ってくれているわけではありません。
そこで、この記事では実際の画面の写真を載せつつ、Trados購入後のインストールから、最も面白いところまでを見てみましょう。
「最も面白いところ」というのは、すでに翻訳が終わっている原文・訳文ファイルをTradosに読み込んで、その情報を新しいファイルの翻訳に利用し、出力するところです。
以下では、購入手続きが完了した後の段階から紹介します。
まだ買うか迷っている方も、画像を見ながら「へえ〜こういうことができるんだ」というのを実家してもらえればと思います!
そもそもTradosとは
この記事をご覧になっている方で、Tradosをまったく知らないという人は少ないと思いますが、Tradosがどんなツールなのかを簡単に紹介してみます。
TradosはCAT(Computer Assisted Translation)ツール、つまり翻訳支援ツールのひとつです。
「翻訳支援」という名称からもわかる通り、機会翻訳とは違って、訳すのはあくまで人間。
ではツールがどんな手助けをしてくれるかというと、大きくわけてこの2つです。
- 翻訳メモリ
- 用語ベース
「翻訳メモリ」は、過去に翻訳した原文と訳文の組み合わせを記録していって、次に似たような文を訳すときに自動的に置き換えてくれる機能。
原文と訳文では切れる場所が違う場合もあるので、必ずしも文単位での登録ではなく、段楽ごと等も可能です。
「用語ベース」は、大ざっぱに言えば訳語リストに自動検知機能とアラーム機能がついたようなものです。
登録されている単語が原文のなかに出てきたら、自動的に候補として訳語を出してくれる他、違う訳し方をしたときに警告も出してくれます。
翻訳支援ツールについて聞いたことがない人なら、たぶん「便利そうなのは想像つくけど…」という感じではないでしょうか。
実際の作業の様子を見た方がわかりやすいので、以下ではそのインストール〜簡単な使い方の概要を見てみましょう!
なお、Tradosの基本的な特性についてもっと詳しく知りたい方は、公式サイトのこの連載が便利です。
Tradosのインストール
Trados自体は、こちらの公式ストアから購入できます。
時期によって、割引セールをしていることもあります(後述)。
購入後はまず、公式サイト右上のアカウントにログインを選択。

製品およびプラン → ライセンス から「使用可能」が1(あるいは複数)になっていることを確認します。
(すでにインストール済みの状態で撮影したので、画像では「使用可能」が0になり、代わりに「使用中」が1になっています)
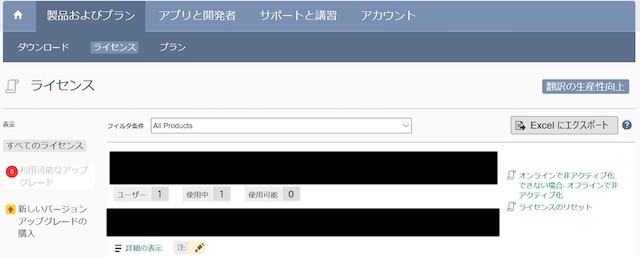
実際のインストールは、製品およびプラン → ダウンロードから行います。
一瞬、戸惑うかも知れませんが、2つ並んだ項目のうち
・下の方(SDL MultiTerm)は用語集の管理
に用いられます。どちらもダウンロードするとよいでしょう。
「用語集作成は後でもいい」という方はSDL Trados Studioだけでもとりあえず作業はできます。
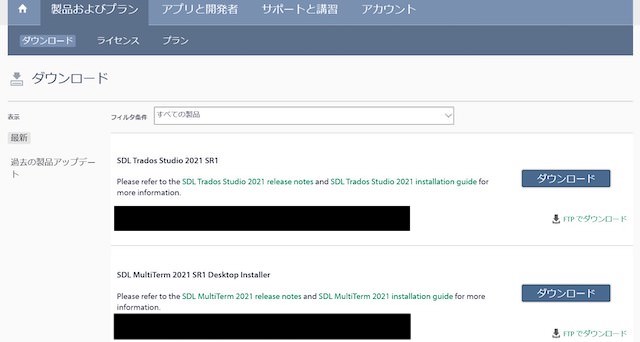
ダウンロード後は、手順に従ってインストールを完了するだけ。
SDL Trados Studio、SDL MultiTermそれぞれの具体的なインストール画面については、こちらの公式サイトの情報が丁寧です。
まずは自動整合で下準備!
インストールが完了したら、さっそくそのスゴさを実感してみたいのが人情。
以下ではまず「原文と訳文がすでに1組ある」という前提で、この対訳データをTradosに取り込んでみましょう。
あらかじめ取り込んでおく対訳データが、次に似たような文章を訳すためのベースになります。
「この表現はこう訳す」という、対訳データづくりは「整合」と呼ばれます。
Tradosのホーム画面はこんな感じ。
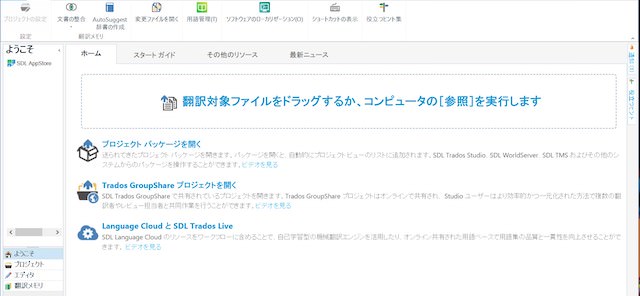
左下に「ようこそ」「プロジェクト」「エディタ」「翻訳メモリ」といったタブがあり、タブを切り換えることで翻訳工程のそれぞれのフェーズに対応できます。
とりあえず「ようこそ」のままにしておいて、上方「文書の整合」を押します。
まずは登録する原文と訳文が1ファイルずつなので、「単一ファイル ペアの整合」を選びましょう。
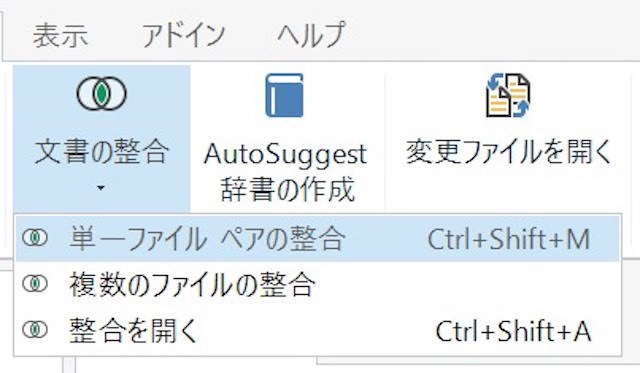
また「整合」によってできるファイル形式は sdlalign になります。
整合する文書を用意して、それぞれ「原文ファイル」「訳文ファイル」の欄に入れます。
今回は「原文=フランス語、訳文=日本語」という設定ですが、基本的に何語と何語の組み合わせでも大丈夫です。
ファイル形式もwordに限らず、TradosがサポートしているものならPPTXやPDFなどもOKですが、原文と訳文のファイル形式が同一である方が自動的に行われる整合の精度が高くなります。
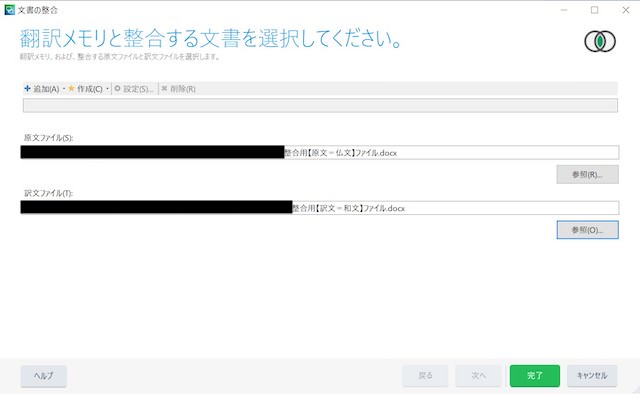
完了を押さずに、続いて左上の「作成」→「新しいファイル共有タイプの翻訳メモリ」をクリック。
空の翻訳メモリを作ります。すでに作成ずみの翻訳メモリにあらたに整合を追加する場合は「追加」で大丈夫です。
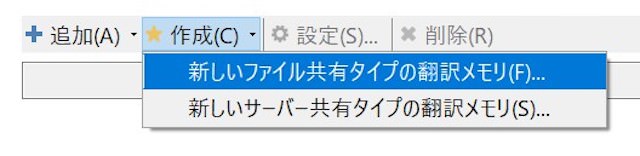
次に、翻訳メモリの名前(ここでは「整合ファイル仏日」としています)および保存場所を指定します。
原文言語と訳文言語も選びます(ここではそれぞれフランス語、日本語)。
原文・訳文どちらかに日本語が入っている場合は、「文字単位の言語による訳語検索を有効にする」チェックボックスにチェックを入れておきます。
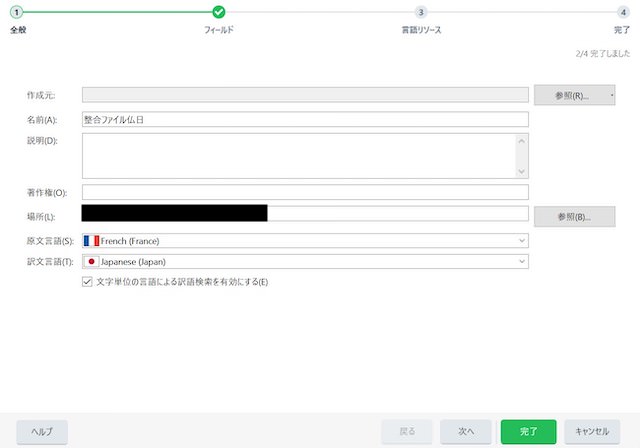
続いて、ここはひとまずノータッチで「次へ」と進みましょう。
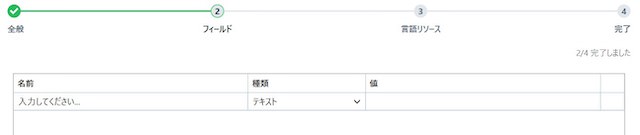
こんな画面が出てきますが、ノータッチで「次へ」。
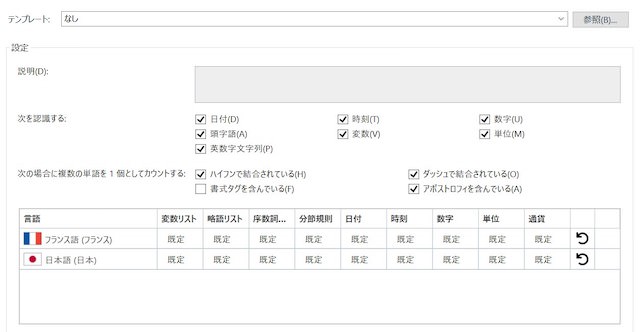
完了するので、「閉じる」を押します。
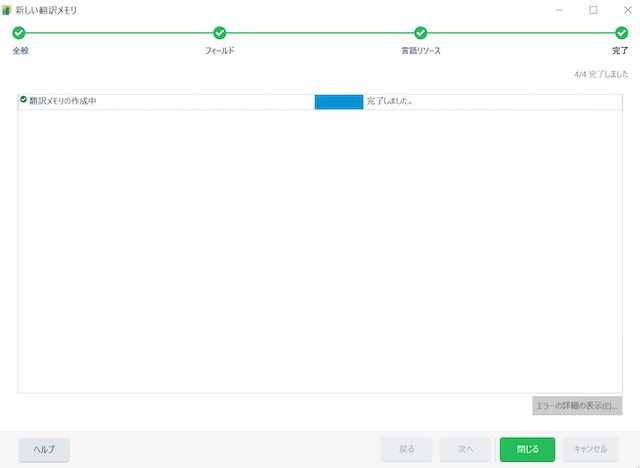
もとの画面に戻ってきます。つい押したくなりますがまだ「完了」を押さずに、「次へ」をクリックしましょう。
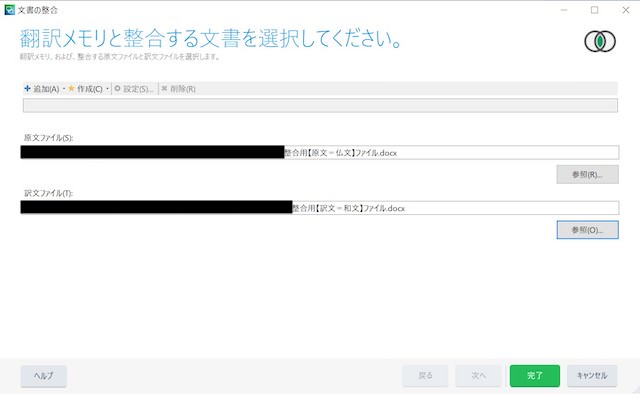
すると「言語ペアの選択」が出てくるので確認します。
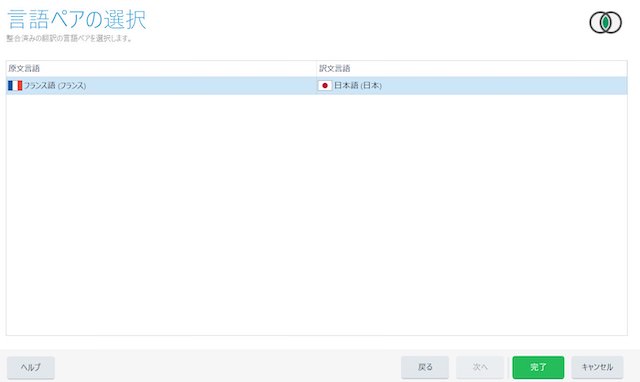
この段階でやっと「完了」を押すと、指定した原文と訳文を比べながら、Tradosが自動的に整合を始めます。
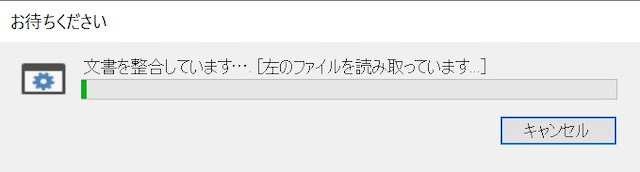
完了次第、自動的に「整合」画面に移行(左下のタブが「ようこそ」ではなく「整合」になっていますね)。
塗りつぶしすぎて見にくいですが、整合が完了すると左側に原文、右側に訳文が、それぞれ1文ずつ切られた状態で表示され、カラフルな線で結ばれているのがわかると思います。
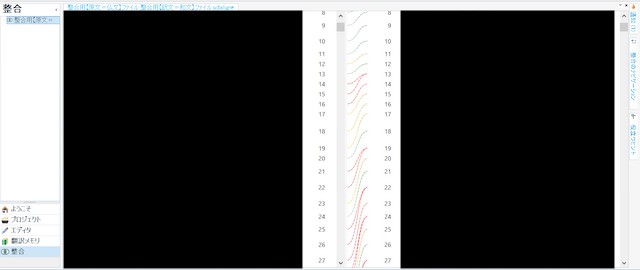
ここまでで一応、整合ができました。お疲れさまです。
とはいえ、まだ原文と訳文の対応が完全ではないはず。そこで整合の調整に入ります。
整合の調整をしてみよう
「自動整合」は、原文と訳文を一文ずつ切って、上から順番に対応させます。
ただし、句点の位置を変えたり説明を加えたりなど、原文と訳文の間で文の数が異なるという事態はよくありますね。
つまり、自動的に行った整合は少しずつずれている、ということが珍しくありません。
原文と訳文の「ずれ」についてはTradosも感知していて、要確認は赤、マッチ度が高いものは緑、中間は黄色、というふうに点線の色が変わってきます。
上の画像で、原文と訳文がカラフルな線で結ばれていたのはそのためです。
たとえば、下の図の場合、原文の2か所(区切られた単位は「分節」と呼ばれます)が、訳文の1か所と結ばれてしまいました。
![]()
これを正しくつなぎ直すために、まずは誤って点線で結ばれている箇所を選択します。
このとき、文章自体ではなく、その行にふられている「番号」をクリックします(Commandキーを押しながら行えば、複数選択もできます)。
![]()
次いで、上のツールバーのボタンで「切断」します。
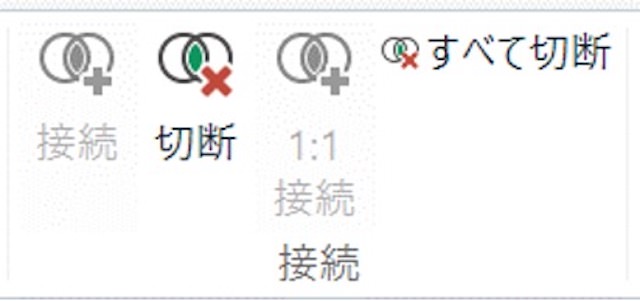
これで、もともと結ばれていた箇所が切断されました。
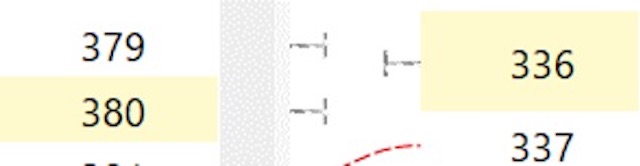
さらに正しく結び直すために、原文と訳文の結びたい箇所の「番号」をクリックします(複数選択もできます)。
![]()
上のツールバーから「接続」を押すと…
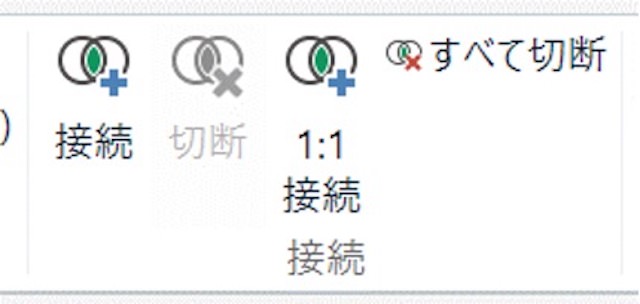
正しくつなぐことができました! 手動で操作してつないだ箇所は、点線ではなく実線になっていますね。
![]()
この要領で、第1分節から最終分節まで整合を調整していきます。
なお、文章が長い等で調整箇所がかなりある場合には、一旦ツールバーの「すべて切断」を選択し、必要な箇所を手動でつなぎ直してから「再整合」を押せば、自分でつないだ箇所はそのままに、残りを自動整合してくれます。

整合の調整が終わったら、ツールバーの「翻訳メモリにインポート」→「クイックインポート」で「翻訳メモリ」を更新します。
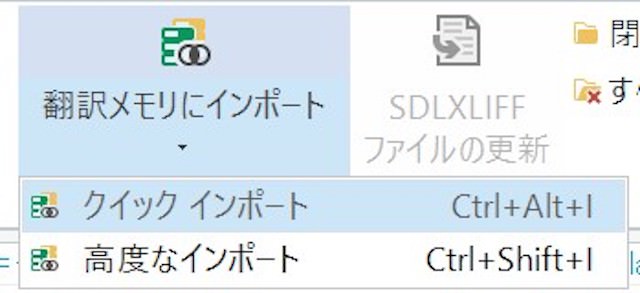
これで「翻訳メモリ」ファイルに中身が入りました。お疲れさまです。
ちなみに、登録された「翻訳メモリ」の内容を見るときは、左下のタブから「翻訳メモリ」を選び、その後「開く」→「翻訳メモリ」を選びます。
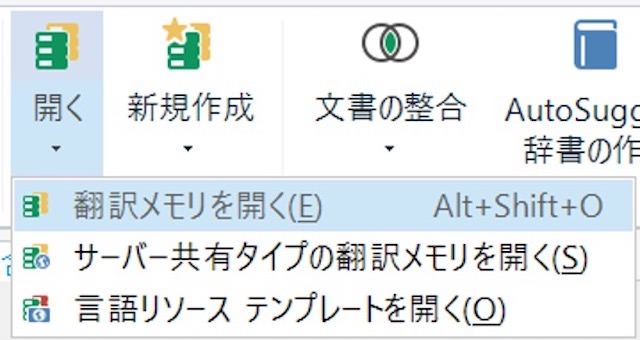
なお、自動整合と整合の調整のステップについて詳細に知りたい方は、こちらのオフィシャル動画↓からどうぞ。
翻訳メモリを使って新規翻訳をラクに!
今までは言ってみれば下準備で、Tradosのスゴさが本当に実感できるのはこの段階です。
新規翻訳を開始するとき、類似した文章を含む「翻訳メモリ」があればその時間を短縮することができます。
ここでは、上で見た「原文=フランス語、訳文=日本語」の翻訳メモリがある前提で、新たにフランス語和訳の案件を受けたと仮定してみましょう。
このファイルを仮に「仏語新規翻訳ファイル」という名前にしておきます。
まずは「ようこそ」のホーム画面の枠内に翻訳対象(「仏語新規翻訳ファイル」)をドラッグ&ドロップします。
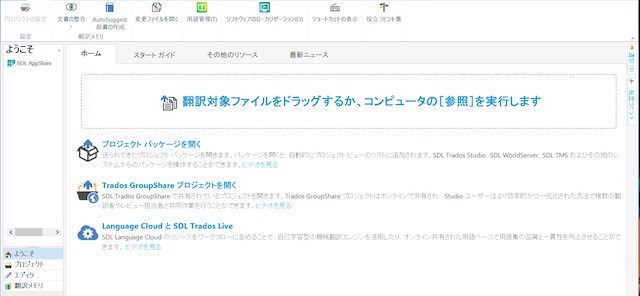
すると、対象ファイルの確認とともに「新しいプロジェクトの作成」か「1つの文書として翻訳」を選ぶ画面が出てきます。
「新しいプロジェクト」の作成は、原文ファイルが複数あるときや、1つのファイルを複数言語に訳すときに使用するものですが、今回は1つのファイル(フランス語)を1つの言語(日本語)に訳したいので「1つの文書として翻訳」を選びます。
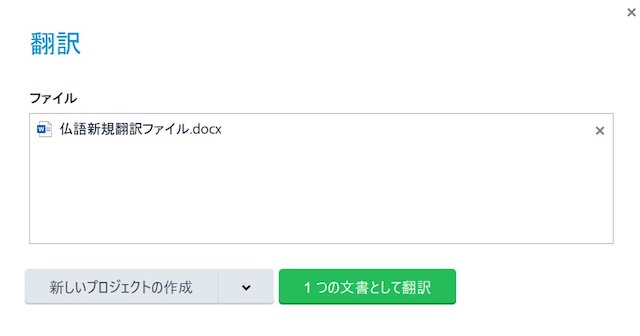
すると、「原文言語」「訳文言語」を設定する画面に映るので、今回ならそれぞれフランス語、日本語を選択します。

同時に、新規翻訳を行う際に利用する「翻訳メモリ」(前のデータ)を設定します。
「使用」→「ファイル共有タイプの翻訳メモリ」を選び、
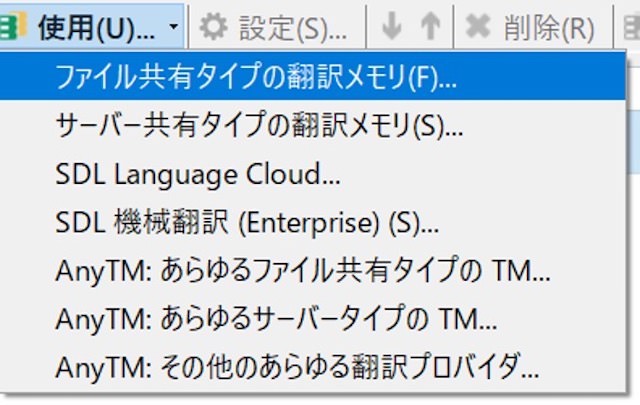
すでに見た通りの手順で「自動整合」と調整を行った、整合ファイルを選びます。
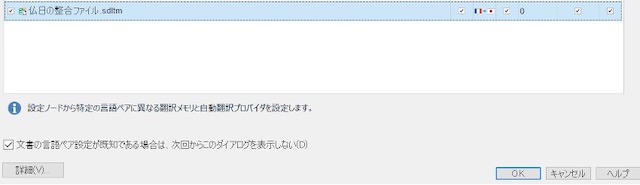
OKをクリックすると「エディタ」画面になり、こんなふうに↓以前つくった「翻訳メモリ」を利用できる状態の、今回の原文(wordファイル「仏語新規翻訳ファイル」から自動的に抽出され、1文ずつに切り分けられたもの)が表示されます。
左側には原文、右側に日本語を入れていく様式になっています。
もちろん最終的な出力時にはレイアウトは元通りになります。
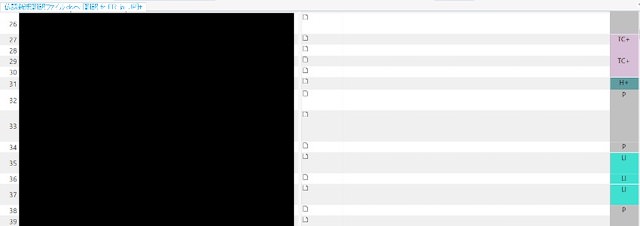
たとえば原文のなかに “attention !” という言葉があった場合、最初はこのように表示されています。
![]()
これを訳そうとして、右側の欄にカーソルを置くと、画面の上の方にこんな情報が出てきました。
白背景の部分は、いま訳そうとしている文章、青背景の部分は「翻訳メモリ」にすでに入っていた内容です。「99%」という表示はすでに訳した内容との一致率。

前に同じ表現を訳していることがわかったので、これをクリックすると、右側の訳文を入れる欄に「翻訳メモリ」の訳(「注意!」)がそのまま挿入されます。
見にくいですが、このとき「99%」の左側に「編集中」を表す鉛筆マークが入っています。
![]()
もちろんこの時点で右側の訳をさらに変えることもできますが、今回はこのまま決定するため、上のパネルにある「翻訳結果の適用」ボタンを押すと…

鉛筆マークの横にチェックが入り、訳が確定しました。

「翻訳メモリ」に訳がある箇所はそれを調整・確定し、ない箇所は新たにTrados上で翻訳作業を進めます。
この要領で続けてゆけば効率的に翻訳を進めることができます。
また、以前訳した内容との一致箇所が多い文書を訳す場合は、ツールバーの「一括タスク」から…
![]()
「一括翻訳」を選べば、文書中の一致率が高い箇所をまとめて訳すことができます。
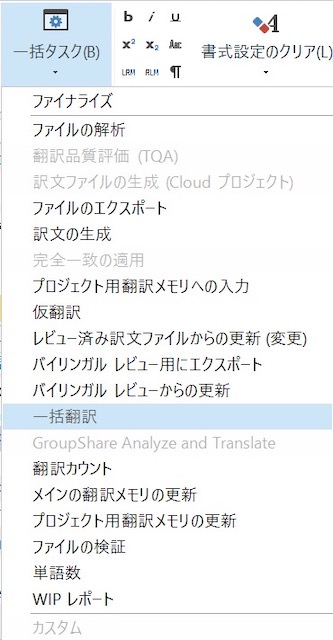
ちなみにその際、どの程度の「一致率」以上の訳を表示させるか選べます(この場合は一致率70%以上に設定)。
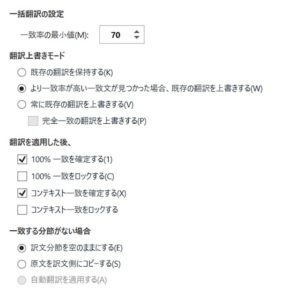
今回は、かなり内容が重なっている文書だったので、「一括翻訳」によって多くの欄が一気に埋まりました。
さっきまで真っ白だった右側(訳文)の欄に、「翻訳メモリ」とのマッチによって、訳の候補が入っています(パーセンテージは行、つまり「分節」ごとに異なります)。
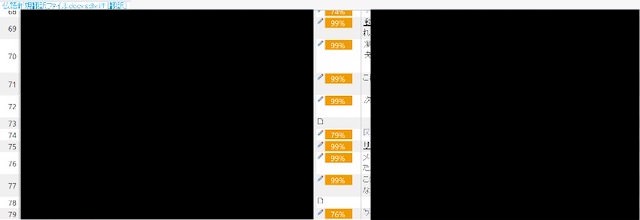
「翻訳メモリ」の訳文を利用するところ、一部利用・変更するところ、新たに訳文を打ち込むところ…
作業内容にはいろいろありますが、とにかく右側の欄を埋めていって訳を最後まで完成させたら、いよいよ出力です。
「一括タスク」から「訳文の生成」を選択すれば、原文と同じフォーマットの訳文ファイルが完成します!
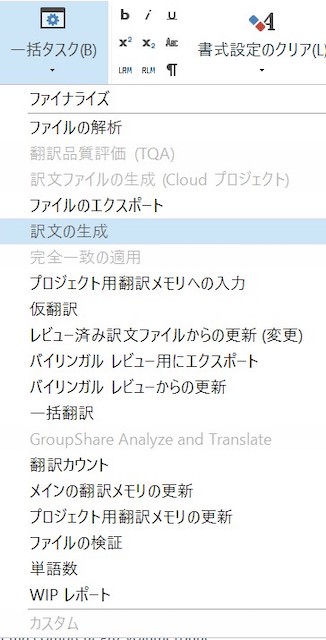
なお、新規翻訳のプロセスついて詳細に知りたい方は、こちらのオフィシャル動画↓からどうぞ。
Tradosのメリットとデメリット
上に見た使い方を踏まえて、Tradosのメリット・デメリットを挙げるとこんな感じになるでしょう。
メリットは?
やはり、作業効率化が一番です。
とくに似たような文章を何度も訳す機会があるかが基準ではないでしょうか。
・訳文抜けや訳語リストの見逃し解消
・Trados上で翻訳作業が終わったら、もとのレイアウトで出力できる
デメリットは?
デメリットについて考えるべきは、その価格と動作環境が大きいでしょう。
・基本的にwindows向け
(デスクトップ版をmacでも動作させるにはこちら。ただし、20年夏リリースのクラウド機能Trados Liveでは、macからも一部操作可能に)
・慣れるまで少し時間がかかる
どういう人が買うべき?
Tradosが力を発揮するのは、早くても2本目の翻訳からです。
(Trados利用を条件としている先方から、前もってデータをもらう場合は別ですが)
つまり「こういう原文はこういう訳文になる」という情報を記録した「翻訳メモリ」をまず作っておいて、そのメモリをもとに次の翻訳に役立てる、という手順になります。
逆に言えば、次のような人は「すぐにTradosを買わなくてもいい」ということになるでしょう。
・すでに翻訳済みの、原文と訳文のデータが1つもない
・受ける案件がバラバラで、類似した文章を翻訳する機会が極端に少ない
反対に、すでに挙げたメリットが大きく、またデメリットを受け入れられる場合は、迷わず購入するとよいでしょう。
わたし自身はただの個人翻訳者であって別に回し者ではないですが、じっさい、受注する案件のなかに類似した文章が多い場合、Tradosの購入費用ぶんくらいは簡単に元が取れるので、むしろ安いくらいだとも言えます。
そして購入するときは「キャンペーン期間中」がおすすめです。
おすすめの購入タイミング
「ちょっと高いけど、役に立ちそうだし買ってみよう!」と思ったあなた。
すぐにでも必要なら話は別ですが、少し待てば出費を抑えられるかも知れません。
けっこう高い買い物ですし、翻訳メモリが力を発揮する案件を取るまで保留にしておいて、タイミングを見計らって購入というテも。
ブラックフライデー〜サイバーマンデーセール(例年11月末ごろ)や年末セールなど、通常価格の数十%引きになっていることも少なくないので、賢く手に入れたいですね。
わたしも見つけたら Twitter で呟いたりしてるので、フォローしてみてください。
翻訳の専門家むけですが。ブラックフライデーに続いて、SDL Tradosがまたキャンペーン価格になってますhttps://t.co/QfIpKxhuHn
— ふら塾どっとこむ (@JUKUCHO_FRAJUKU) December 15, 2020
まとめ&無料体験版も
Tradosのインストール方法&基本的な使い方を紹介してきました。
わたし自身、今でこそ案件によって SDL Trados をよく使うのですが、いちばん最初はとにかく情報が少なく、使い方を調べるだけで苦労した経験があります。
今回挙げたのは、あくまで便利さが実感できる基本的な部分なので、その他のいろいろな機能についてもぜひ調べてみてください。
とくに「用語ベース」の追加については言及しませんでしたが、原語・訳語ペアのファイルがすでにある場合は、Tradosが指摘してくれるので便利です。
現時点で、Trados Studioには30日無料体験版(こちら)もあります。
あまり他のソフトでは見ない、特徴的なインターフェスなので、本当に自分に合っているか確認する意味でも「まずは無料体験版」というのもアリだと思います。
また、これまではwindowsユーザーに有利な仕様でしたが、クラウド機能 Trados Live が登場したことで、徐々にmacユーザーにも馴染みやすいソフトになるかも知れません。
今後にますます期待ですね!



