フランス語にはアクサンつきの文字(à, é, ù など)がけっこうあり、フランス語の課題やメールなどでキーボードを打たないといけないとき、どうすればいいのか最初は戸惑ってしまいますね。
フランス語のキーボードさえ追加すれば簡単に文字が出せるようになるので、作業効率化のためにも、今この記事を読んでいるあいだにさくっと覚えてしまいましょう!
キーボードで特殊文字を簡単に打つ方法を紹介します
フランス語を続けるなら、ぜひ早めにキーボードを設定しておくべきです。
私は10年以上フランス語に携わっていて、ふだんは主に日本語・フランス語で書いているのですが、やはりキーボードの快適さは重要。
パソコンやタブレットでアクサンつきの文字を出そうと思ったとき、慣れない人ほど「どこかのサイトでアクサンつき文字を見つけてきてコピペ」「キーを長押ししてたら出てきた」といったその場しのぎに頼りがち。
ですが、当然ながら毎回場当たり的に打っていては非効率です。難しい作業はまったくないので、まずはフランス語キーボードを導入して、配置を覚えてしまった方が結果的に時間が大幅に節約できます。
以下では、フランス語キーボードが日本語版とどう違うのか、どこを押せばどんな記号が出てくるのかを便利な校正ツールとあわせてわかりやすく解説します。
・フランス語キーボードの配置
・キーボードの導入方法(Mac, iPhone/iPad, Windows)
・キーボードの切り替えと校正ツール
とにかくいま打ちたいならこのサイトがおすすめ
それではさっそくキーボードの配置から… と言いたいところですが、とにかくコピペでいいからすぐに特殊文字が出したくてたまらない! という人のために、最初に便利なサイトをひとつご紹介しておきます。
このサイト(神戸大学の先生が作成されたもの)はもともと特殊記号の読み方を勉強するためのものですが、ボタンを押せばすぐに特殊記号がテキストで現れ、コピペも自由にできます。
とはいえ、最初にも書きましたが、コピペはあくまでやむを得ないときの手段で、基本的には次に説明するように、キーボードを入れてしまうのが真のおすすめです。
キーボードごと追加してしまうのがけっきょく早道
フランス語の場合、そもそもキーボードの配列が日本語と違うので注意しましょう。
日本で購入したパソコンの場合「QWERTY (クワーティ) 配列」が一般的です。左上からアルファベットのキーが QWERTY の順に並んでいますね。
フランス語のキーボードは「AZERTY (アゼルティ) 配列」と呼ばれます。キーボードの左上から文字が AZERTY の順に並んでいるからです。

もちろんフランス式(AZERTY配列)のキーボードを購入することもできますが、さすがにキーボードごと買うのは… という人が多いと思います。
そこで便利なのが「キーボード追加機能」。いつものキーボードそのままに、配列だけをフランス語に切り替えることができるのです。
Mac / iPhone, iPadの場合はこちら
✅️1 画面左上のアップルメニュー から「システム環境設定」を選択
✅️2 「システム環境設定」のなかから「キーボード」をクリック
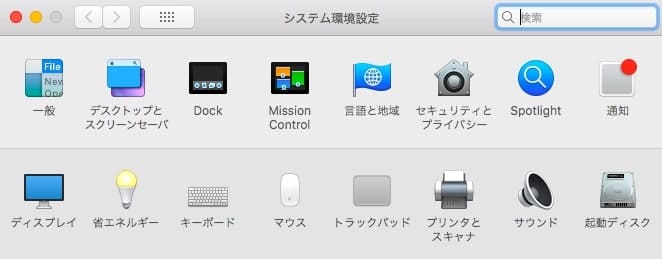
✅️3 「キーボード」タブのなかでも「キーボード」が最初に出てくるはず。
ここで「メニューバーにキーボードビューアと絵文字ビューアを表示」のチェックボックスをONにしておきましょう。
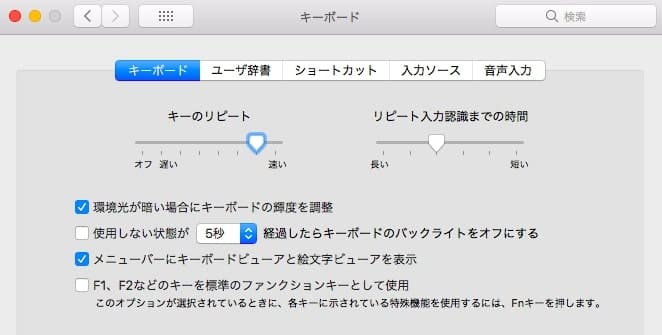
✅️4「キーボード」タブのなかからさらに「入力ソース」をクリックし、左下の「+」ボタンから「フランス」(「フランス-Numerical」等もありますが「フランス」で大丈夫です)を探して追加
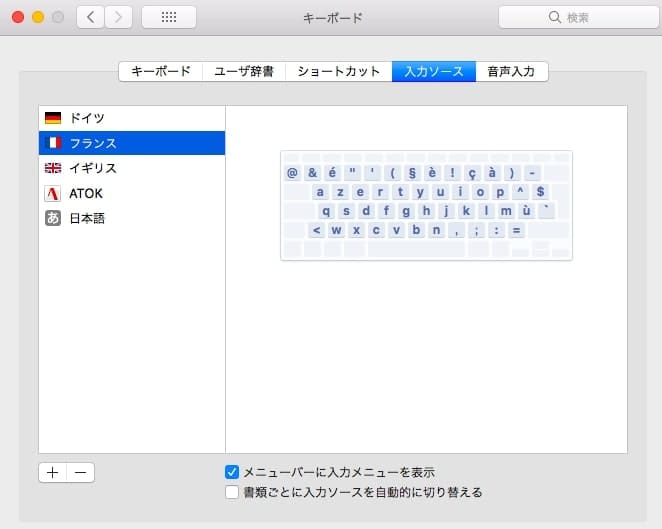
お疲れさまです! これでフランス語キーボードが追加されました!
✅️ iPhone, iPad の場合はもっと感覚的にわかりやすくて、設定 → 一般 → キーボードの順に進み、「新しいキーボードを追加」で「フランス語 (フランス)」を選択すれば完了します。
※ただし、iPhone, iPad の場合はキーボードがAZERTY配列になる、予測変換がフランス語になる、Siri の音声認識がフランス語になるといった変化に留まり、é や ù などアクサンつきの文字は基本的に「対応するアルファベを長押し」して出すことになります。
Windowsの場合はこちら
✅️1 画面左下のスタートボタンから、歯車型の「設定」を選択
✅️2 Windowsの設定から「時刻と言語」をクリック
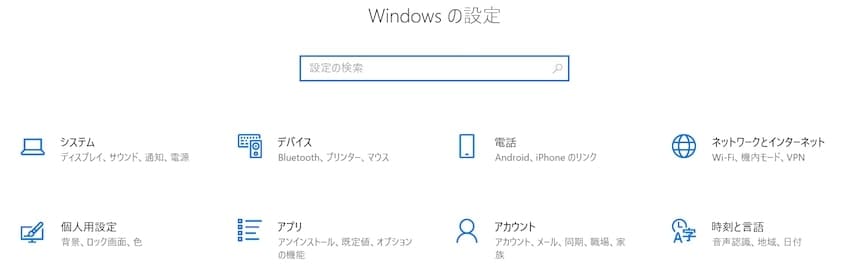
✅️3 「時刻と言語」にあるタブのなかから「言語」または「地域と言語」を選択
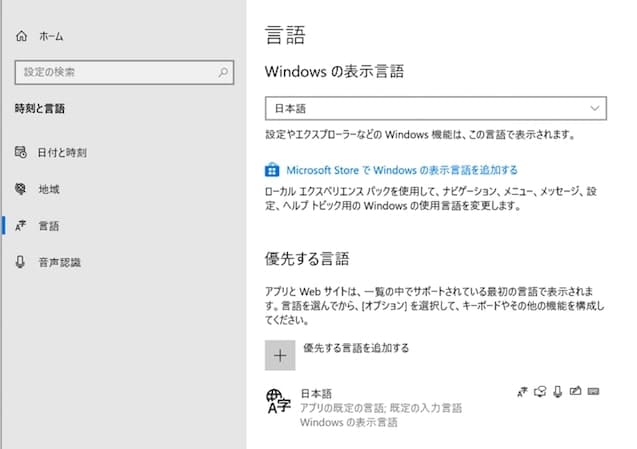
✅️4 「言語の追加」「言語を追加する」「優先する言語を追加する」のいずれかの表示から「フランス語 (フランス)」を選ぶ
※インストールのためには、オンライン環境が必要です
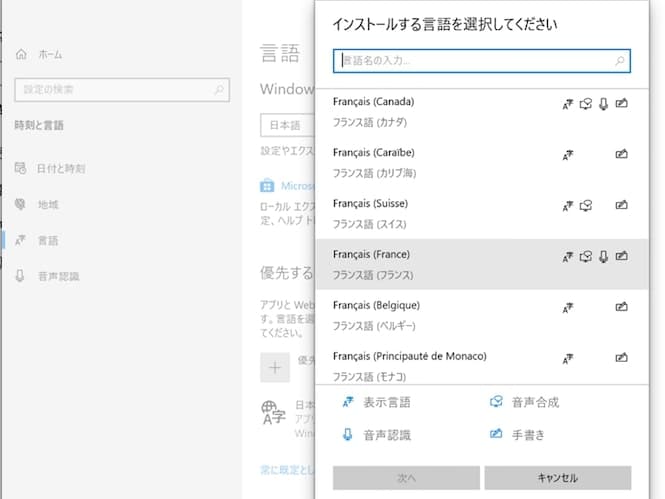
お疲れさまです! これでフランス語キーボードが追加されました!
入力の注意点とキーボードビューアー/スクリーンキーボードの出し方
とくにパソコンの場合、キーボードが変わると慣れるまでは使いにくく感じると思いますが、それも時間の問題です。慣れてしまうと、むしろこれまでのキーボード配置に違和感を感じることも。
まずは、特殊文字がどの位置にあるか主なものを挙げてみます。
・è は「7」のキーの位置
・ç は「9」のキーの位置
・à は「0」のキーの位置
・ù は「M」のキーの右
他には、アクサン・シルコンフレックスのついた字(â, ê, î, ô, û)はまず「P」の右のキーを一度押してから、続いて出したい文字のキー(a, e, i, o, u)を打つと出すことができます。
また、トレマのついた字(ë, ï, ü)は、同じく「P」の右のキーをシフトとともに一度押してから、続いて出したい文字のキー (e, i, u) を打つと出すことができます。
さらにキーの位置がふだんと違う! と最初は戸惑いがちなものを挙げてみましょう。
・ Z と W の位置が入れ替わっている
・M が N の右ではなく L の右にある
・数字やピリオドを出すにはシフトと同時に当該のキーを押す
・ « » は「3」のキーの位置にある
その他にも、いろいろとキーの位置が変わっていて「フランス語キーボードを追加したけど、あの文字はどうやって出すの?」というとき、すばやく確認する方法があるのであわせてご紹介しておきます。
ずばり、スクリーンにキーボードごと表示させる方法です。
✅️ Mac の場合
メニューバーの言語環境(画面右上の時刻表示の横、国旗のマークや単に「あ」と出ているところ)の表示箇所をクリック→「キーボードビューアを表示」を選択
これでOKです。そもそも「キーボードビューアを表示」項目が見当たらない場合、上の Mac の場合の手順3に書いた、「メニューバーにキーボードビューアと絵文字ビューアを表示」のチェックボックスがONになっていることを確認してください。

✅️ Windows の場合
「スタート」ボタンをクリックし、すべてのアプリの一覧から「Windows簡単操作」→「スクリーンキーボード」と選択します。
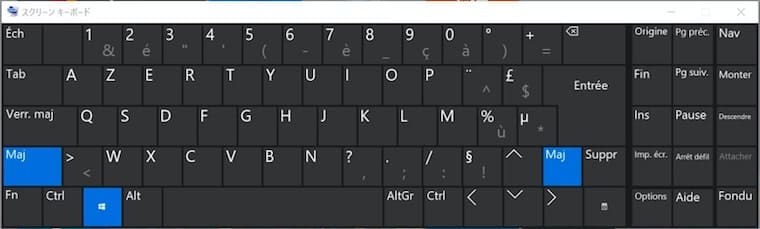
なお、キーボードビューアー、スクリーンキーボードともに、画面に出てくるキーボードの文字をそのままクリックすることもできます!
ノーブレークスペース (Espace insécable) の出し方も忘れずに
英語とは違って、フランス語の場合わりとお世話になるのがノーブレークスペース (Espace insécable) です。
なぜ「英語とは違って」かというと、フランス語の場合、引用符と単語の間にスペースがあるのが正式な書法だからです。
たとえば « exemple » の場合、«◇exemple◇» で◇の位置を通常のスペースにすると、行によっては引用符だけ単体で前の行・後の行に残ってしまう禁則が生じます。
これを防ぐために Ctrl + Maj + Espace でノーブレークスペースを出してみてください(ショートカットキーは変更可能です)。
禁則処理ができるはずです。
プラスで校正ツールも入れておくと便利
キーボード導入まで完了したら、あとは正しくフランス語を入力するだけ。とはいえ、ミスを防いでくれるツールがあると心強いですね。
iPhone や iPad で簡単な単語を打つ場合なら、予測変換機能がそのまま正しいスペルになります。
パソコンの場合、校正機能については Word ソフト等にもデフォルトでついていますが、ライセンス購入が必要ですね。
フランス語学習用途で無料の校正機能を利用したい場合、Macユーザーなら Pages で十分対応できます。スペルミスを検出したうえ、修正案を自動的に提示してくれます。設定方法など詳細はこちらの公式サイトからご覧ください。
じつはわたしも、フランス語で文書を作成する必要に追われたとき、Windows から Mac に乗り換えました。無料で使用できる外国語校正という面では、個人的には Mac の方が性能が優れていると思います。
もうひとつ、中・上級者向けにはなりますが、校正ツールでとても便利なのが、Antidoteです(アプリ版もあります)。
これを入れておくと、たとえば Word で作成したフランス語文書や、Gメールで書いたフランス語の文章も、すぐにスペルミスや表現の注意点を指摘してくれるようになり、非常に便利です。
現時点でバージョン10まで出ていますが、単なる校正機能に留まるものではなく、フランス語を読んだり書いたりを日常的に行う人には必須のツールで、フランス語に携わっていれば知らない人はいないのではないでしょうか。
…とはいえ、ここで機能の詳細を書きだすと長くなりすぎるので、それはまた別の機会に譲りたいと思います。
まとめ
フランス語ですばやく打つために必要な手順を説明してきました。
ここまで読んでくださったみなさん、ぜひこれを機に「毎回コピペ」は卒業しましょう。
パソコン・スマホにフランス語キーボードをすぐに導入して、他の言語のキーボードと自在に切り替えながら使うのが断然おすすめです。
特殊文字などが打ちやすくなることはもちろん、ちょっとかっこいいしフランス語を続けるモチベーションにもなりますね。
そして、もう少しフランス語を続けてみようかな、と思えたら校正機能をセットで準備しておくととても便利です。
語学力向上をめざして、ぜひ実践してみてくださいね!



